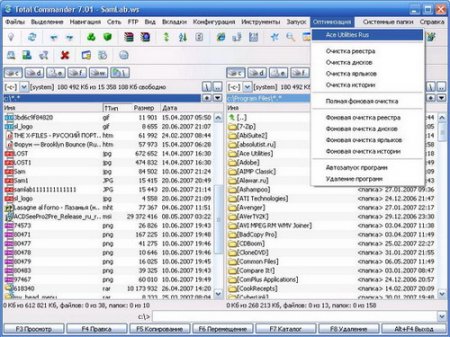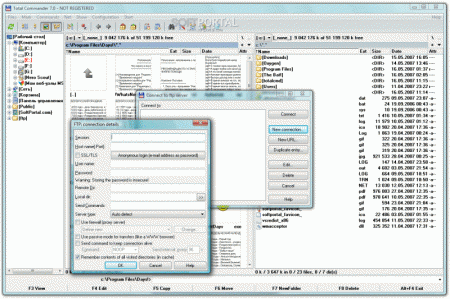Скромный Total Commander: функции
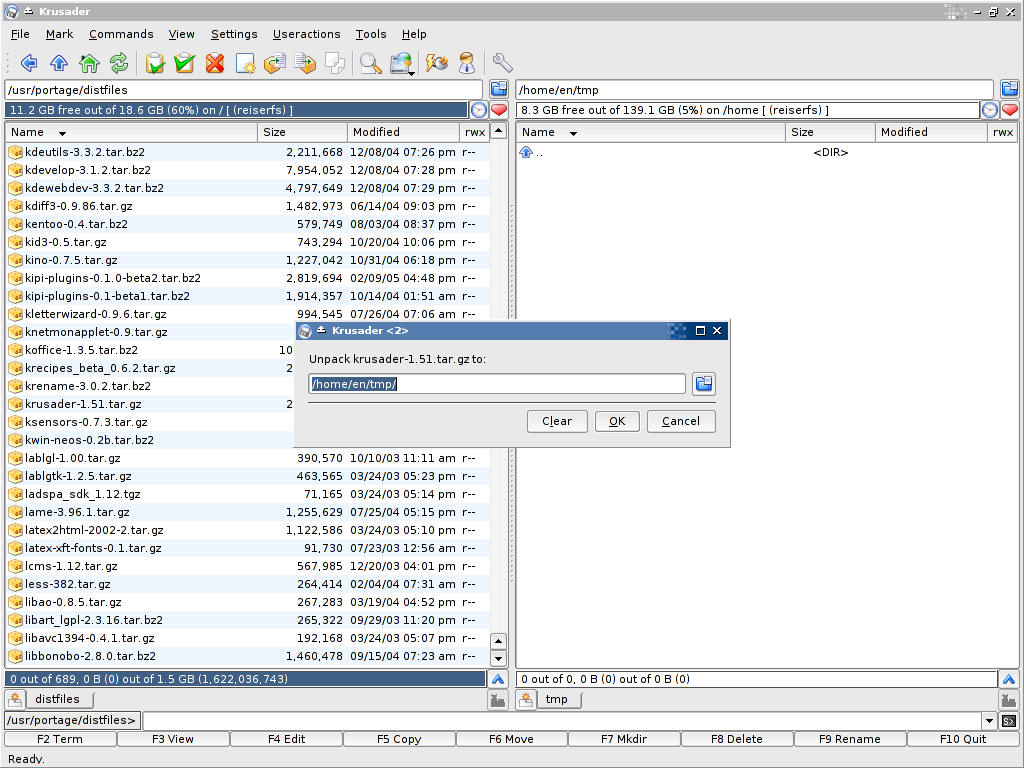 Как следует из названия класса подобных программ, основное назначение файловых менеджеров -это выполнение операций над файлами. Для начала рассмотрим главное окно Total Commander'a. По вертикали оно поделено на две равные между собой части; левую и правую. В каждой из них можно открыть любой каталог, находящийся на диске, или в одной части открыть один диск, а в другой части - другой диск. Можно открыть один и тот же каталог в обеих частях. Переход из одной части в другую осуществляется с помощью клавиши Tab.
Как следует из названия класса подобных программ, основное назначение файловых менеджеров -это выполнение операций над файлами. Для начала рассмотрим главное окно Total Commander'a. По вертикали оно поделено на две равные между собой части; левую и правую. В каждой из них можно открыть любой каталог, находящийся на диске, или в одной части открыть один диск, а в другой части - другой диск. Можно открыть один и тот же каталог в обеих частях. Переход из одной части в другую осуществляется с помощью клавиши Tab.
Для выбора диска служит комбинация клавиш Alt+F1 для левой части и AK+F2- для правой. Выбираем из раскрывающегося списка нужный нам диск и жмём Enter Далее с помощью навигационных клавиш со стрелками перемещаемся вверх или вниз по каталогу. Нашли нужную вам директорию и опять Enter. Если вам захочется, чтобы во второй части был открыт каталог, открытый уже в одной из частей, то просто нажмите Cirl+стрелку вправо или влево по ситуации.
Нажав Backspace, вы перейдёте на один каталог вверх, а если нажмёте сочетание клавиш Ctrl+\, то сразу переместитесь в корневой каталог диска. Для просмотра истории посещения каталогов активного окна программы удобно воспользоваться комбинацией клавиш Alt+стрелка вниз
Если вы щелкнете правой кнопкой мышки по разделяющей две файловые панели полосе, то увидите перед собой выпавшее меню с дробями 20/80, 30/70, 40/60 и т.д. Это процентные соотношения ширины левой и правой панели.
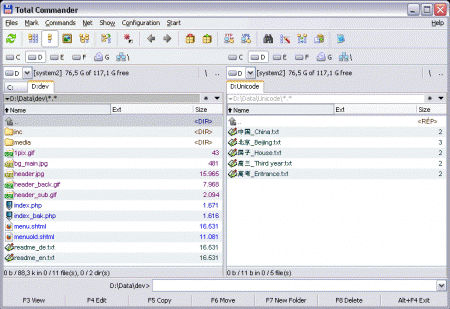
Так вы быстро настроите пропорциональное соотношение двух панелей, но можно и мышкой потаскать границы окон. Чтобы быстро свернуть окно Total Commander'a на панель задач, достаточно нажать комбинацию Shlft+Esc.
Воспользовавшись комбинацией клавишShlft+PgUp, можно выделить файлы и папки в окне программы от позиции курсора до конца просматриваемой в окне страницы вверх, a Shlft+PgDn - вниз. Комбинация клавиш Shlft+Home выделит нам все файлы и папки в рабочем окне программы от текущей позиции курсора до начала и Shlft+End - до конца страницы.
Комбинация клавиш Alt+Enter покажет нам свойства файла.
Если нажмёте Ctrl+Enter, а потом ещё раз Enter по директории, то она откроется проводником Windows; если данную операцию выполнить над архивом - то он откроется зарегистрированной за ним соответствующей программой.
Чтобы получить полную информацию о количестве файлов и директорий, общем размере и фактически занимаемом размере, а также о размере, который выделенные файлы и каталоги займут на дискете, можно воспользоваться комбинацией клавиш Cirl+L (screen 1). А вот чтобы выделить каталог и узнать, сколько он занимает места, достаточно всего лишь нажать на клавишу Пробел. Чтобы увидеть все файлы в текущем каталоге и во всех его подкаталогах одним списком, необходимо установить курсор на выбран-ный каталог и нажать комбинацию клавиш Cirl+B.
Нажмите комбинациюС1г1+Р11, и вы увидите только исполняемые файлы ('.COM;*.BAT;'.EXE;'.PIR'.CMD) в текущем каталоге, a Ctrl+FlOBep-нёт вас обратно в режим просмотра всех файлов.
Наиболее часто используемые папки можно, занеся их в «Избранные каталоги", открыть одним кликом мыши. Меню избранных каталогов вызывается комбинацией клавиш Ctrl+D или двойным щелчком на заголовке панели. В начале работы в нём присутствует всего два пункта: «Добавить текущий каталог» и «НастроЙка>- (screen 2). По мере добавления каталогов в «Избранное» список их будет расти. Чтобы переместить пункты меню в другую строку, нужно поместить курсор на нужную запись, нажать клавишу Shift и переместить запись, используя клавиши-стрелки вверх и вниз.
Кроме каталогов, в это меню можно поместить и запуск определённых программ. Нажимаете Add Item (Добавить) и пишете название, затем ОК. Теперь в поле Command (Команда) заносите имя файла, а в поле Target path (Каталог) - путь к нему. Можно создать расширенный список за счёт заполнения submenu (Подменю).
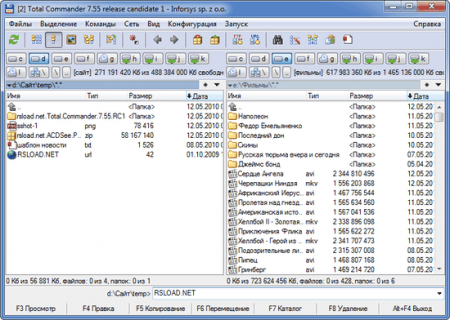
Иногда возникает необходимость убедиться в том, что определённая директория содержит новые или идентична по содержанию другой директории. Сравнение содержимого выполняется командой Compare Directories (Сравнить каталоги) из меню Mark или по нажатию комбинации клавиш Shlft+F2. При выполнении этой операции сравнивается содержимое текущих директорий, открытых в левой и правой частях окна программы. Если какой-либо файл содержится только в одной директории, то он выделяется, а если файлы имеют одно имя, то выделяется более новый (screen 3).
Теперь, чтобы сделать содержимое обеих директорий идентичным, необходимо провести синхронизацию директорий. Выполняется эта операция командой Synchronize Dlrs... из меню Commands. В Total Commander's можно провести синхронизацию: двух каталогов, каталога и архива, локального каталога и каталога на компьютере, подключённого через параллельный порт, а также локального каталога и каталога на FTP-сервере (screen 4).
Теперь давайте выполним какие-нибудь операции с файлами. Создадим текстовый файл. Нажимаем Shlft+F4 и в появившемся окне впишем имя нового файла. Затем нажимаем Enter и перед нами открывается хорошо вам знакомый Блокнот. Нажали Ctrl+S - сохранили файл, Alt+F4 - закрыли окно текстового редактора.
Внимание: файл будет сохранён в той директории, которая на тот момент была открыта в активной части Total Commander'a.
Создадим новую директорию: нажимаем F7 и в появившемся окне запроса набираем имя нового каталога. Далее Enter. Всё, готово. Как и в случае с файлом - новая директория будет располагаться внутри открытой в активной части программы. За один раз можно создать любое число каталогов в текущей директории. Для этого в окне ввода имени пишете их имена, разделяя вертикальной чертой, например: фото1 |фото2|фотоЗ и т.д. Кроме того, можно таким же образом создать группу каталогов, находящихся друг в друге. Для этой цели используется обратный слэш, а синтаксис выглядит следующим образом: фото!\фото2\ фотоЗ и т.д.
Копирование и перемещение файлов и каталогов в Total Commander'e осуществляется из активной панели в неактивную. Поэтому перед началом операции убедитесь, что вы открыли именно те каталоги. Теперь подводим курсор к перемещаемому/копироваемому файлу и нажимаем F5 для копирования или F6 для перемещения. Если необходимо выполнить данную операциюс группой из нескольких каталогов или файлов, то предварительно выделим их. Для этого лучше всего воспользоваться клавишей Insert. После каждого нажатия на неё курсор будет перемещаться на строку ниже и т.д. После того как вы нажала F5 или F6, появляется окно подтверждения выполнения операции, в котором остаётся нажать кнопку ОК. Также в этом окне можно настроить некоторые параметры операции, нажав на кнопочку Options.
Total Commander поддерживает технологию Drag&Drop - перетаскивания объектов мышью для выполнения с ними каких-либо операций. Для этого берёте один или несколько любых файлов, нажимаете левую кнопку мыши и, не отпуская её, несёте указатель в другую файловую панель или в любое другое приложение, которое поддерживает Drag&Drop. Указатель мыши при этом изменяет свою форму для индикации определённых ситуаций.
Файлы и каталоги можно также перетаскивать и на кнопки Просмотр (F3), Правка (F4) и Удаление (F8). При этом произойдёт то же самое, что и в случае, когда вы непосредственно нажимаете выбранную кнопку.
А вот для удаления файлов и каталогов можно воспользоваться как функциональной кнопкой программ ы F8, так и всем нам привычной клавишей Del. Разницы никакой в этом нет. Не забудьте только выделить именно те файлы, которые собрались удалять. Завершаем эту операцию клавишей Enter. Выбранные файлы отправляются в корзину. Можно произвести удаление и минуя корзину, для чего воспользуемся комбинацией Shlft+Del (+F8). Если на кнопке Удалить (F8) нажать правую кнопку мыши, то откроется контекстное меню как у корзины.
Функция группового переименования вызывается комбинацией клавиш Ctrl+M. С её помощью можно создать пронумерованный список файлов, преобразовать из нижнего в верхний регистр и обратно, заменить фрагмент в имени на другой фрагмент, добавить текущую дату к имени файла, а также оставить в имени файла только некоторые буквы. Результаты (новые имена) вы увидите сразу в окне результата под опциями переименования ещё до того, как файлы будут переименованы. Переименование же начнется только после нажатия на кнопку Start (screen 4а).
Чтобы произвести небольшие изменения в текстовом документе, можно воспользоваться клавишей F4, и предварительно выделенный нами файл откроется для редактирования всё в том же знакомом вам Блокноте.
Total Commander располагает в своём арсенале интегрированным просмотрщиком файлов - Lister. С его помощью можно просмотреть файлы в текстовом, двоичном или шестнадцатеричном формате, HTML-страницы, файлы графики, мультимедиа и многие другие. Просмотр запускается в отдельном окне при нажатии клавиши F3 (screen 5).
Закрывается клавишей Esc. Одновременно можно открыть любое число окон. При выходе из программы закроются и все окна просмотра. Если для просмотра воспользоваться комбинацией клавиш Ctrl+Q. то просмотр файлов будет происходить в другой половине тавногоокна программы. Выход из этого режима также комбинацией Ctrl+Q.
ПЛАГИНЫ
Ну а если в качестве просмотр-щиков графических изображений установить плагины Imagine, SGVIewern IrtanVlew, то с помощью Total Comnvander'a у вас появится возможность просмотра и редактирования изображений большинства известных форматов: JPG, GIF. PNG. BMP PCX. TGA. PSD, TIF, TIFF, LBM. IFF, FLI, FLC. SPR. PCD. JPC, JP2, J2K (JPEG2000). PBM, PGM. PPM. RAS. SGI. RGB. BW. JBG. JBIG. ICO, CUR.ANI. CLR RLE. Слайд-шоу, просмотр анимированных файлов GIR конвертирование изображения из одного формата в другой, поворот, отражение и вращение изображения, цветовая коррекция с последующим сохранением результатов, отправка изображения на рабочий стол в качестве обоев, экспортирование анимированных GIF в AVI-файлы - далеко не полный перечень простоуникальных возможностей данных плагинов.