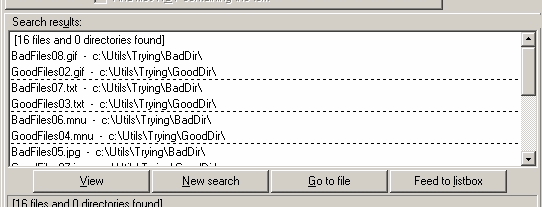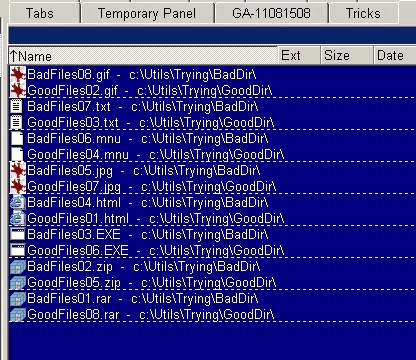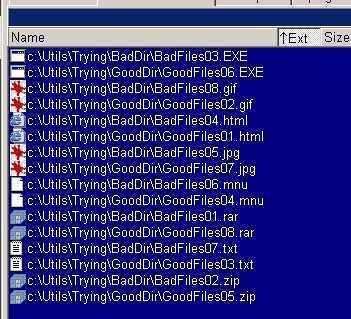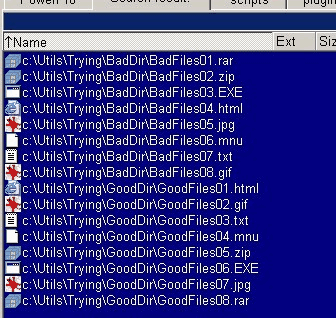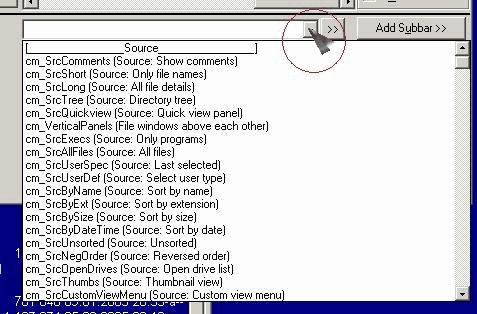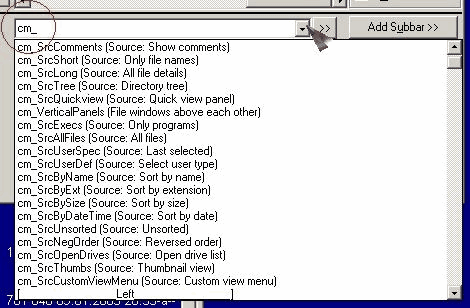| 1. | Теперь мы - хозяева списка. Даже если мы не очень точно представляем себе, как именно пишется название команды, мы можем набирать ее имя, стирать и набирать заново... Более того - обладая минимальными познаниями в "языке вероятного противника", мы можем пытаться предположить, угадать это имя! Для пробы нажмите две-три буквы наугад - результат вас порадует. Прокручивая список, Total Commander будет услужливо предлагать нам то, что подходит под набранное в строке. Главное - пользоваться только клавишами, никакой крысы! Клавиши "вертикального движения" (Up, Down, PageUp, PageDn) перемещают курсор по списку, однако пользоваться ими не рекомендуется - поверьте, проще и удобнее использовать только буквы, цифры, клавиши "горизонтального движения" (Left, Right), Del и BackSpace - этого более чем достаточно. Лишь увидев в списке нужную команду, можно выбрать ее любым способом. А если использовать файл Totalcmd.inc из русской локализации, то найти нужную команду станет совсем просто - описания команд там переведены.
|