Total Commander Universal Edition (TCUE) 8.0 (01.07.2013)
Универсальная портабельная
сборка файлового менеджера Total Commander.
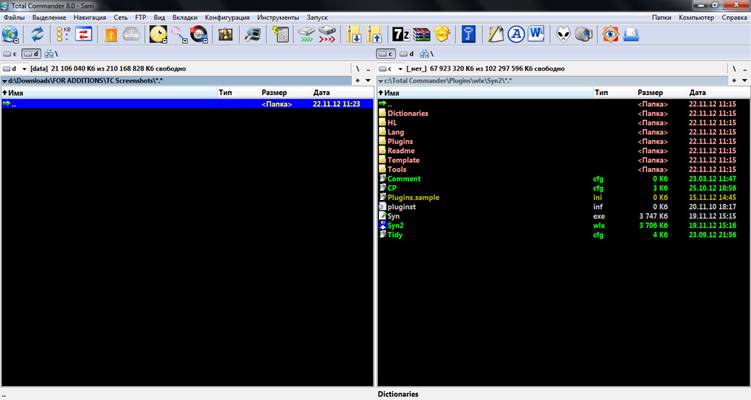
Светлая и темная
темы TCUE
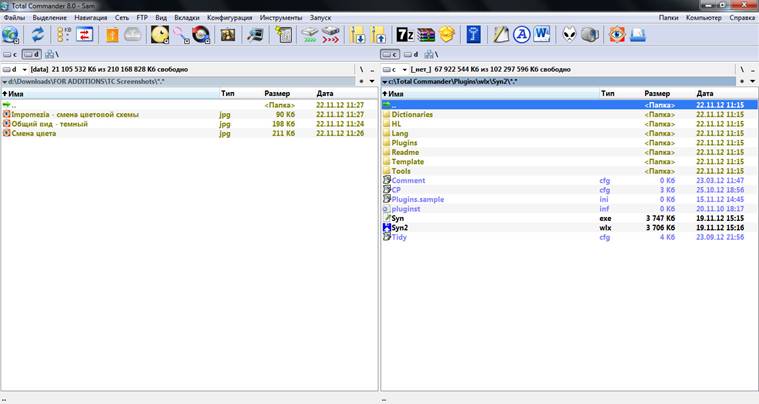
Данная сборка, как практически
все сборки Total Commannder,
имеющиеся сегодня в Интернете, делалась, в первую очередь, для себя, для тех
ежедневных потребностей, которые возникают у меня – пользователя, проводящего
за компьютером значительную часть как рабочего, так и
свободного времени, кое-что понимающего том, "откуда берутся байты",
но при этом не IT-профессионала.
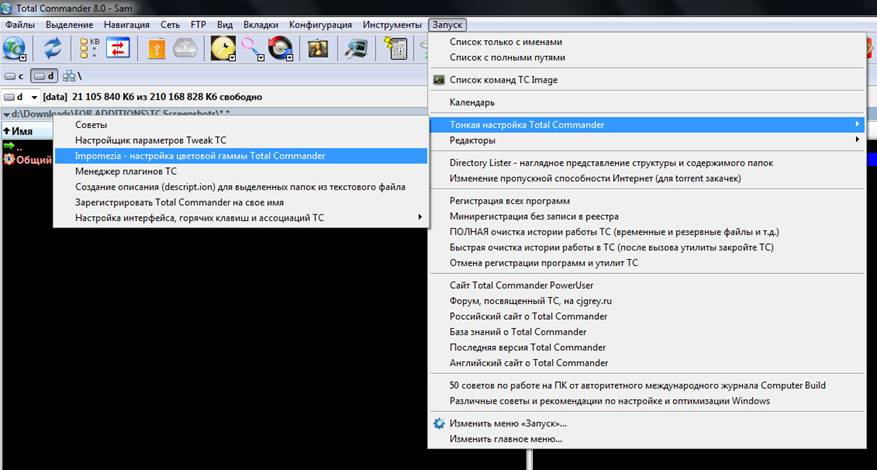
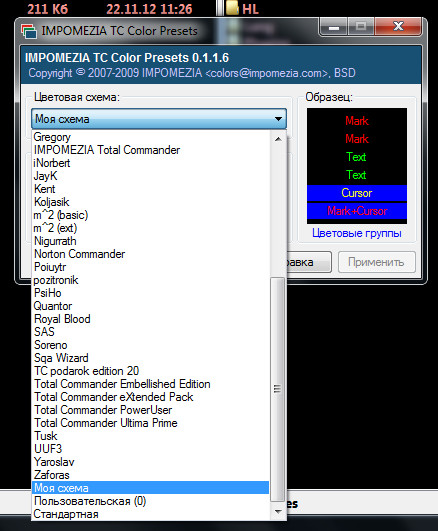
Главная задача сборки TCUE –
избавить пользователя от рутинного, долгого и часто неблагодарного труда по
установке и настройке необходимых программ после первой установки или
переустановки Windows. Подборка портабельных
программ, входящих в TCUE, призвана удовлетворить практически любые потребности
пользователя – как ежедневные, вроде работы с офисными программами, Интернетом,
просмотра и прослушивания мультимедиа файлов, так и те, что возникают
время от времени: чистка компьютера от "мусорных" файлов, конвертация
аудио и видео, работа с реестром и т.д. При этом, все
эти программы тихо и скромно ждут своего часа, а, выполнив ту или иную работу,
исправно возвращаются на место, не засоряя систему.
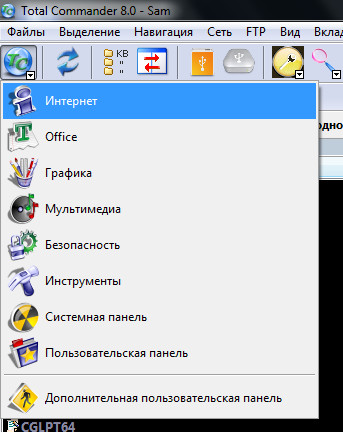
Рекомендую распаковывать архив с
TCUE в корень диска (C,D или любого другого, куда вы решите его поместить) –
короткие пути и отсутствие в них кириллицы практически полностью исключает
вероятность того, что какая-то из программ, входящих в сборку, откажется запускаться.
Все без исключения программы и утилиты протестированы под Windows
XP и Windows 7 x32/x64, и, при соблюдении
вышеизложенного условия, должны работать без проблем.
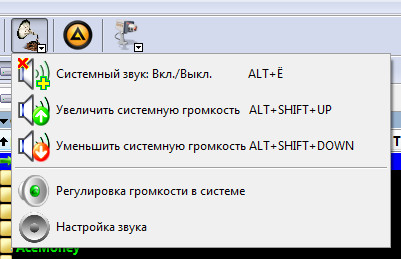
Сразу после распаковки на ваш
компьютер (или на флешку, что позволяет вам всегда
иметь под рукой привычную рабочую среду, независимо от того, где вы находитесь)
TCUE готов к работе. Впрочем, выполнив несколько простых операций, вы можете
интегрировать в систему на стационарном компьютере некоторые программы, открыв
доступ к ним из контекстного меню. Для этого рекомендую следующее:
1. Запустите файл Регистрация всех программ.bat, находящийся в корне директории Total Commander (доступ к нему вы можете получить также из меню "Запуск").
2.
3. По умолчанию, в TCUE включены внутренние ассоциации основных файлов с программами, входящими в сборку. Однако, если по каким-то причинам эти ассоциации у вас не подхватились, нажмите на Системной панели вторую слева кнопку "Вкл/выкл внутренние ассоциации". Разумеется, ей же можно отключить эти ассоциации. Чтобы отредактировать уже имеющийся список ассоциированных программ, внесите необходимые вам изменения в файл х:\Total Commander\Plugins\exe\TCASwitcher.ini (как именно это сделать, подробно описано в файлах TCASwitcher - readme.txt и TCASwitcher-explanation.txt) и в секцию [Associations] файла Wincmd.ini.
4.
5. Если на вашем компьютере не установлен антивирус, и вы доверяете входящему в эту сборку DrWeb, зайдите на панель "Безопасность" и нажмите на кнопку Install в выпадающем меню Антивирусного сканера Dr.Web.
6.
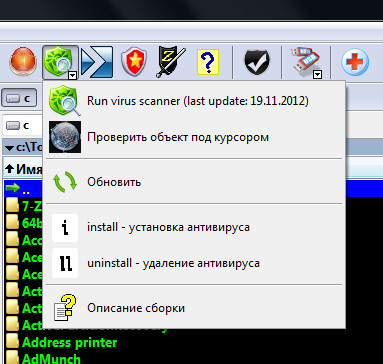
7. На этой же панели нажмите на кнопку "AnVir - контроль автозапуска, процессов и состояния компьютера" и выберите у него в настройках пункт "Стартовать AnVir Task Manager при запуске Windows". Это надежно защитит ваш автозапуск. Можете также выбрать там в настройках пункт "Заменить Windows TaskManager".
8.
9. На основной панели выберите архиваторы 7Zip и WinRAR, укажите, с какими расширениями вы хотели бы их ассоциировать (обычно я выбираю у WinRAR все, кроме ISO, zip и 7Zip, а у 7Zip – наоборот только zip и 7Zip), и поставьте необходимые птички, чтобы интегрировать в контекстное меню пункты, которые упростят вам в дальнейшем упаковку и распаковку файлов.
10.
11. Внимание! В некоторых случаях, особенно если у вас установлена Windows 7 x64, с интеграцией могут возникнуть проблемы. В этом случае зайдите "вглубь" ваших архиваторов (все программы находятся в папке х:\Total Commander\Programs\, где х – диск, куда вы распаковали сборку): в папки х:\Total Commander\Programs\7-Zip\App\7-Zip\ и х:\Total Commander\Programs\7-Zip\App\7-Zip64\ для 7-Zip и х:\Total Commander\Programs\WinRar\App\WinRAR\ и х:\Total Commander\Programs\WinRar\App\WinRAR-x64\ для WinRar, найдите там файлы 7zFM.exe и WinRAR.exe, и, вызвав их, внесите в открывшихся окнах необходимые настройки: установки для архивации по умолчанию и интеграцию в контекстное меню. Если при этом WinRar выдаст вам сообщение о невозможности найти библиотеку RarExt.dll, найдите в директории х:\Total Commander\Programs\WinRar\App\WinRAR\ файл RarExt.zip и распакуйте его там же. Все должно получиться.
12.
13.
14.
15.
16.
17.
18.
19.
В список любимых папок TC UE уже добавлены названия,
которые наверняка есть на каждом компьютере: Music,
Movie, Documents, Photos и т.д. Разумеется, на каждом компьютере они
находятся в разных местах, да и называться могут по-разному. Для того, чтобы быстро отредактировать этот список, вызовите из меню
"Запуск"->”Тонкая настройка Total Commander”-> "Настройка интерфейса, горячих клавиш
и ассоциаций ТС" аплет "Общая
панель пользовательских настроек", нажмите на третью слева кнопку
со звездочкой "Редактор меню каталогов" и вносите в это
меню любые, необходимые вам изменения. Обратите внимание, что путь к каталогу
должен иметь вид: cd D:\Downloads
или cd %COMMANDER_PATH% и
т.д., то есть, независимо от того, абсолютный или относительный путь вы
указываете, пути к каталогу должна предшествовать команда: "cd"
20.
21.
22.
23. Возможно, что вы захотите изменить какие-то ассоциации, установленные в TC UE. Для этого, помимо изменений внутренних ассоциаций, как это указано в п.2 настоящего комментария, вам, возможно, придется изменить и некоторые записи в файле Associations.ini, находящемся в папке TC UE по адресу: x:\Total Commander\INI\Associations.ini. Найдите там строки с расширениями, которые вы хотите переассоциировать, и укажите там новые пути к тем программам, которые вы хотите установить по умолчанию.