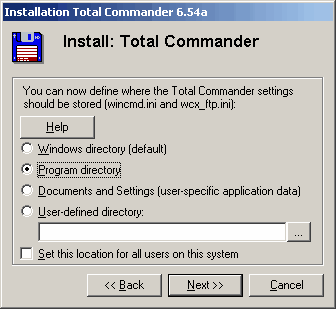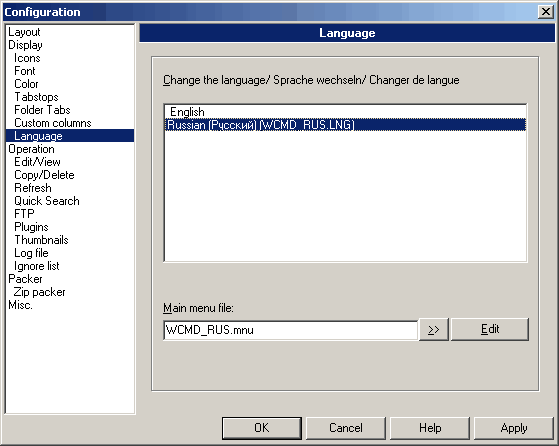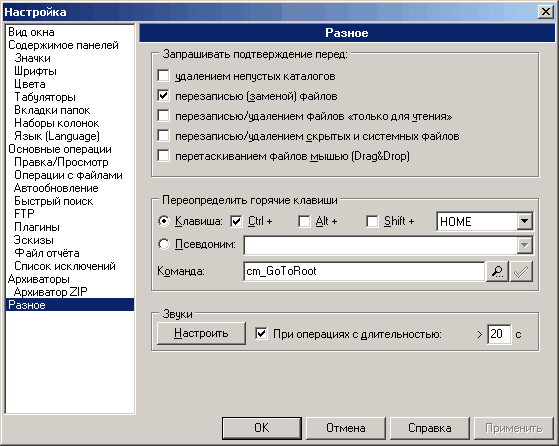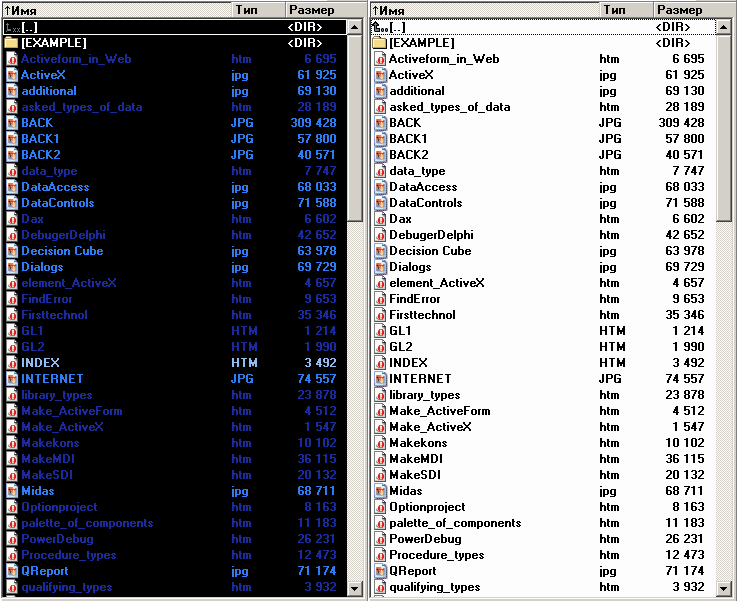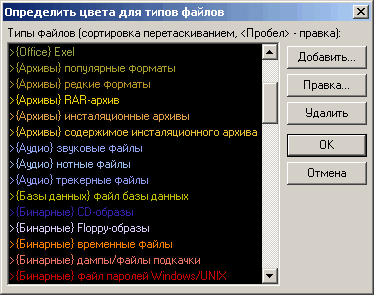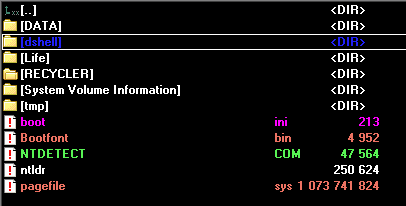Раз и навсегда.
Почему-то, у многих товарищей возникают проблемы с переустановкой TC после переустановки Windows. Хотя об этом говорилось уже множество раз, но вопросы возникали, возникают, и, наверное, так и будут возникать :).
В этой статье я поведаю страшную тайну о том, как установить и настроить TC раз и навсегда. Наберитесь терпения - процесс этот может занять от получаса до полумесяца - в зависимости от того, чего вы хотите добиться от своего Тотала. Лично я настраиваю свой TC постоянно уже в течение нескольких лет, и, наверное, ещё далёк от идеала :)
Да, статья не учитывает ситуации, когда одним TC пользуются сразу несколько пользователей на одной машине, и которым нужны разные настройки. Всё расписано для настройки для единственного пользователя.
Думаем сами, решаем сами. Устанавливаем тоже сами.
Главное и основное в задуманном нами деле - не использовать ничего чужого. То есть - никаких сборок, только оригинальные дистрибутивы Total Commander и плагинов, и, само собой - только оригинальные дистрибутивы других программ, коль уж вы захотите добавить их к своему TC. Почему так? Да потому что мы собираемся создать установку, которая со стопроцентной вероятностью будет работать на вашем компьютере (а если не заработает - по крайней мере, будет известно, кто в этом виноват), и работать так, как вы этого хотите. Гарантировать, что в чужих сборках всё будет так, как требуется - невозможно.
Итак, берём оригинальный дистрибутив Total Commander, и устанавливаем его в пустую папку. Сразу - несколько советов:
| 1. | Выберите логичное имя для папки, желательно - без пробелов. Общепринятого имени не существует, кто-то называет папку Totalcmd, кто-то - TC, а у меня она вообще называется dshell. Смысл этого дела в том, чтобы быстро идентифицировать эту папку в списке по имени. Отсутствие пробелов в имени позволит избежать некоторых проблем, которые могут в дальнейшем возникнуть (а могут и не возникнуть, но лучше перестраховаться). В дальнейшем я буду использовать именно имя dshell (мне так будет удобнее приводить примеры). Если установщик будет предлагать установиться в папку, в которой ранее стоял TC - шлите его в лес :)
|
| 2. | Папка установки TC должна быть в корневом каталоге, желательно - не системного раздела. Объясняю, почему установка TC куда-нибудь в папку "Program Files" - моветон. Наш коммандер должен быть всегда доступен, и чем "конкретнее" и "ближе" он будет расположен на диске - тем лучше. Может возникнуть, к примеру, необходимость форматирования системного раздела во время установки OS, и TC, установленный в "Program Files" будет уничтожен. Поверьте моему опыту, отказ от установки куда-либо, кроме папки в корне, будет правильным решением.
|
| 3. | Во время установки выбирайте только английский язык. Остальные вам не понадобятся (да и английский вы вряд ли будете использовать), а место занимать будут. Если что - их можно будет доустановить позднее.
|
| 4. | Выбирайте путь сохранения файлов настройки TC как "Program directory":
|
| Это раз и навсегда позволит избежать проблем с потерей настроек после переустановки системы, да и многие другие вопросы, связанные с поиском этих файлов, отпадут. Для проверки желательно открыть файлик wincmd.ini в каталоге Тотала, и убедиться, что ключик UseIniInProgramDir в секции [Configuration] равен 7 (если почему-то это не так - ставим вручную).
|
Итак, пусть мы установили TC в папку D:\dshell (раздел C:, обычно, является системным, если у вас иначе - ориентируйтесь по ситуации). Зарегистрированные пользователи копируют wincmd.key в папку с TC и радуются, незарегистрированные - честно жмут 1-2-3 при старте TC и тоже радуются. Теперь и тем и другим требуется настройка менеджера.
Выжмем максимум
Основной идеей у нас будет настройка максимума встроенных возможностей. То есть: не пользуетесь вы схемами подсветки - всё равно настраивайте. Глядишь, потом понадобится - а оно уже есть, осталось только включить.
Итак, логично бы было начать с русификации TC. Для этого берём ваш любимый пакет русификации и копируем файлы , и в папку LANGUAGE в каталоге установки TC. Взять эти файлы можно из пакета русификации от Константина Власова и Вадима Казакова, который, к нынешнему времени, является самым полным и точным переводом. Конечно, поставляемое в пакете меню может устроить не всех, но вы можете заменить его своим (если таковое имеется), или отредактировать его по своему усмотрению (о редактировании mnu-файлов рассказано здесь). С некоторых пор этот пакет русификации поддерживает автоустановку (так же, как и плагины), но пользоваться этой возможностью я бы не рекомендовал - если у вас уже есть собственное настроенное меню, оно может быть перезаписано файлом из архива, и тю-тю...
Теперь в опциях выбираем русский язык и приступаем к более основательной настройке.
Конечно, это дело личного предпочтения, как настраивать Total Commander. Но я позволю себе дать несколько рекомендаций:
| 1. | В разделе "Вид" убрать галочку "Окно выбора дисков". Это окно только занимает место, а списки дисков всегда могут быть вызваны сочетаниями Alt+F1, Alt+F2.
|
| 2. | В разделе "Экран" установить галочки "Длинные имена файлов" (иначе имена вроде "System Volume Information" будут выглядеть как "system~1), "Показывать [..] также и в корневом каталоге диска" (позволит осуществить быстрый переход в виртуальную папку "Мой компьютер") и "Показывать оверлейные значки (например, для ярлыков)" (решает многие проблемы отображения иконок в TC).
|
| 3. | В разделе "Операции" установить галочку "Выделение мышью -> правой кнопкой (как в NC и FAR)". Способ "а-ля Explorer", на мой взгляд, слишком неудобен, и не подходит к концепции NC-подобных менеджеров.
|
| 4. | В разделе "Архиватор Zip" установить степень сжатия на максимум. На современных машинах разница в скорости будет незаметной, а размер архива уж точно не увеличится. В том же разделе можно установить галки "Открывать неполные ZIP" и "Работать с повреждёнными ZIP" - это поможет извлечь из битых архивов хоть какую-то часть информации.
|
| 5. | Просто совет: разберитесь с секцией "Запрашивать подтверждение перед:" в разделе "Разное". Большинство надоедливых запросов отключается здесь.
|
Остальное настраивайте на своё усмотрение. Очень помочь в настройке может твикер TweakTC - в нём можно подредактировать кое-какие параметры, недоступные для изменения из самого TC, и, к тому же, TweakTC даёт довольно подробные подсказки по всем пунктам настройки. Настройка некоторых возможностей, которые я сейчас пропустил, будет описана далее.
Крутим по максимуму
В Total Commander мне крайне симпатичны две возможности, без которых пользоваться любым файловым менеджером вообще нереально. Первое - это возможность установки горячих клавиш на любое действие. Настраиваются хоткеи тут:
Я крайне рекомендую настроить горячие клавиши под все наиболее часто выполняемые вами операции. Поверьте, ничто так не ускоряет работу, как отказ от мышки - на клавиатуре всё делается в несколько раз быстрее. Могу также порекомендовать несколько клавиатурных сочетаний, ставших практически стандартными во многих приложениях:
| Ctrl+Home=cm_GoToRoot - очень удобное сочетание для быстрого перехода в корневой каталог диска.
|
| Alt+P=cm_DisplayConfig - когда быстро требуется изменить несколько опций, легче всего открыть диалог настройки этим хоткеем, взятым из броузера Opera. Дополнительно, эта же команда у меня подвешена и на сочетание Alt+O, т.к. я всё время путаюсь с хоткеями Winamp (там диалог настроек вызывается по этому сочетанию).
|
| Ctrl+F9=cm_CopyNamesToClip
|
| F9=cm_CopyFullNamesToClip
|
| Ctrl+Shift+F9=cm_CopyNetNamesToClip - три очень полезные команды для копирования в буфер обмена имён и путей файлов под курсором. Удобно использовать для открытия файлов в других программах (скопировал имя в TC, вставил в диалог открытия в программе).
|
| Ctrl+O=cm_ExecuteDOS - быстрый запуск консоли с текущими путями.
|
| Shift+F1=cm_Restore - две команды управления окном TC, теперь его можно сворачивать и разворачивать "в одно касание". В том, что мы переназначили стандартную клавишу F1 (вызов справки) нет ничего страшного. Как часто вы читаете справку, и как часто вам приходится разворачивать окно? К тому же, вызов справки по F1 будет работать внутри всех инструментов TC - переназначение произойдёт только для главного окна.
|
| F2=cm_RenameOnly - шорткат, использующийся повсеместно - видимо, дурное наследие "Проводника" :) Но и в самом деле, переименование по F2 гораздо удобнее, чем стандартный шорткат Shift+F6. Обновление панели, по умолчанию выставленное на эту кнопку, используется гораздо реже, да и вызвать его можно другим хоткеем - Ctrl+R.
|
| Ctrl+Alt+ENTER=cm_OpenAsUser - логичный хоткей для запуска программы от имени другого пользователя - чтобы не тянуться в меню.
|
| Alt+A=cm_SetAttrib - не знаю, как у вас, а у меня изменение атрибутов файлов в TC вызывается довольно часто. Alt+A - удобное сочетание для этого.
|
| Ctrl+/=cm_ShowQuickSearch - ещё один хоткей, перекочевавший из броузера Opera. Там, правда используется просто "/", но в TC такой хоткей лучше не использовать. А вообще - вызывать панель быстрого поиска по этому сочетанию очень удобно.
|
Безусловно, мои сочетания могут показаться вам даже неприятными. Это дело предпочтений и привычек; я привык к таким сочетаниям и жму их на полном автомате. Суть не в этом, а в том, чтобы и вы также научились пользоваться хоткеями и вешали на них самые частоиспользуемые команды. Чтобы облегчить запоминание, хоткеи для схожих функций можно "заимствовать" из других приложений, я, к примеру, подвесил Ctrl+Space на переход в самый частоиспользуемый каталог (так же, как это сделано в Opera для перехода на домашнюю страницу).
Вторая возможность, о которой я говорил чуть выше - это настройка шаблонов поиска и связанных с ними цветовых схем. С одной стороны, их использование незначительно замедляет работу (TC вынужден проверять, к какой группе относится каждый файл), с другой стороны - значительно ускоряет (найти подсвеченный файл в большом списке гораздо проще). Обычно, для демонстрации полезности этой фичи я привожу следующий пример:
Слева - панель с моей схемой подсветки. Справа - та же самая панель с подсветкой по умолчанию (т.е. без подсветки вообще). На какой панели вы быстрее найдетё индексный файл сайта?
Итак, в полезности фичи сомнений не возникает. Настроить её тоже не проблема - о том, как это сделать, можно прочесть в статье Ergo "Директории синего цвета. Работа с условиями поиска и масками файлов". А вот как и какие файлы раскрашивать - следует задуматься.
Могу предложить принцип раскраски, которым пользуюсь я сам. Его я вырабатывал не один год, зато меня он удовлетворяет полностью. Я сделал логическую разбивку форматов файлов по назначению - архивные, текстовые, исполняемые, мультимедийные - и т.д., всего получилось что-то около двадцати групп. Каждой группе был назначен свой цвет. Затем я провёл внутри каждой группы ещё одну разбивку, примерно так, как вы можете видеть на скриншоте:
При разбивке я руководствовался одному мне понятными принципами и логикой... и в результате получилась схема, удовлетворяющая мои потребности на 110% :). Не факт, что она подойдёт всем абсолютно, но несколько советов, из своего опыта, я всё же дам:
| 1. | Помните, как мы долго выбирали имя для папки, в которую надо было устанавливать TC? Зато теперь можно сделать персональную подсветку этой папки:
|
| 2. | Подсвечивать файлы можно не только по расширению, но и по времени. К примеру, у меня ярко-зелёным цветом подсвечиваются файлы, которые были изменены за последние пять минут. Сразу множество преимуществ: такая подсветка позволит, скажем, найти только что установленную программу в Program Files, а один раз это спасло меня от распространения вируса - я успел заметить, что слишком много бинарных файлов вдруг стало ярко-зелёными...
|
| 3. | Для подсветки файлов можно использовать и возможности, предоставляемые контентными плагинами (к примеру - mp3 с разным битрейтом окрасить в разные оттенки), но я бы этой возможностью злоупотреблять не рекомендовал. Постоянное обращение к плагинам слишком замедлит работу TC, имхо - овчинка выделки не стоит.
|
Кстати, если кто-то вдруг захочет ознакомиться с моей схемой подсветки, взять её можно здесь.
Ну, с настройками, вроде бы окончательно разобрались. Вернее - разбираться и настраивать придётся вам самим, благо материал для изучения в RU.TCKB представлен значительный.
Могу ещё только посоветовать немного "твикнуть" тулбар, если вы им пользуетесь. На мониторах с разрешением меньше 17', иконки 24x24 занимают слишком много места. Выставьте размер 16x16 в настройках тулбара - этого вполне достаточно, а экономия места будет заметна сразу. Впрочем, как я сказал, это зависит и от размеров вашего монитора.
Заполняем пробелы.
Только после того, как Тотал установлен и настроен, следует заняться добавлением плагинов, утилит и прочего стаффа к нему. Как и ранее - однозначный ответ на то, что вам требуется, знаете только вы. Писать "ставьте вот этот плагин, а вот этот - не ставьте" - дело неблагодарное, думайте сами, что вам нужно. Но опять же - без моих советов и на этот раз вы не обойдётесь:
| 1. | Для каждого типа приблуд, добавляемых к TC, создавайте папку в каталоге с Тоталом. Используете дополнительные наборы иконок - создайте папку ICONS, и храните их там. Устанавливаете какой-то софт - ну и сделайте папку SOFT, ну и т.д. Потом, когда будет прописывать всё это дело в конфигах, меньше проблем возникнет.
|
| 2. | Даже не совет, а правило: плагины устанавливать по пути, имеющему следующий шаблон: %commander_path%\plugins\расширение_типа_плагина\имя_плагина\. То есть плагин wdx_translit, в нашем случае, следует устанавливать по пути d:\dshell\plugins\wdx\translit\. Соблюдение этого правила, во-первых, позволит воспользоваться всеми преимуществами автоустановщика плагинов, а во-вторых, позволит обойти некоторые возможные проблемы использования плагинов. Кстати, с автоустановщиком следует быть осторожнее - в некоторых случаях он неправильно определяет расположение плагинов, смотрите внимательнее, куда он пытается их вам копировать...
|
| 3. | Используйте везде, где это возможно, переменную окружения - это поможет избежать привязки к конкретному месту установки. В настройках самого TC эту переменную можно использовать без ограничений, большинство плагинов и утилит для TC также корректно с ней работают. А вот программам, запускаемым из TC, передавать её в параметрах (или использовать в настройках) не следует, т.к. они о %commander_path%, скорее всего, ничего не знают.
|
| 4. | Вдогонку к предыдущему совету: вообще возьмите себе за правило использовать переменные окружение везде, где это возможно. Сам TC понимает довольно много таких переменных (практически все их можно найти изучив раздел "Кнопки панели инструментов", хотя о других программах сказать ничего заранее нельзя - тут надо выяснять опытным путём.
|
| 5. | Не забывайте о том, что на тулбарах можно создавать ссылки на другие тулбары. Это удобно не только тогда, когда множество кнопок попросту не умещается на одной панели - с помощью этой фишки можно рассортировать кнопки (часто используемые - на основную панель, редко используемые - на дополнительные), чтобы легче в них ориентироваться.
|
Мы строили-строили, и, наконец, настроили.
На этом инструктаж завершаю. "Как же так?" - спросите вы меня, ведь управились мы довольно быстро, а было обещано полтора месяца кропотливой настройки. "А вот так!" - отвечу я, потому что это я быстро управился со статьёй, а вы вряд ли настроили в TC хотя бы на 50%, и у вас всё впереди. Я описал лишь те правила и принципы, использование которых позволит избежать проблем в дальнейшем.
Посудите сами: теперь TC будет отлично работать после переустановки системы. Вы можете скопировать установленный TC на флешку или компакт-диск, и использовать его на чужом компьютере. Короче - сплошные плюсы.
Так что - изучать, и настраивать, настраивать и изучать, может и полтора месяца вам не хватит :)
Павел Дубровский
18.04.06