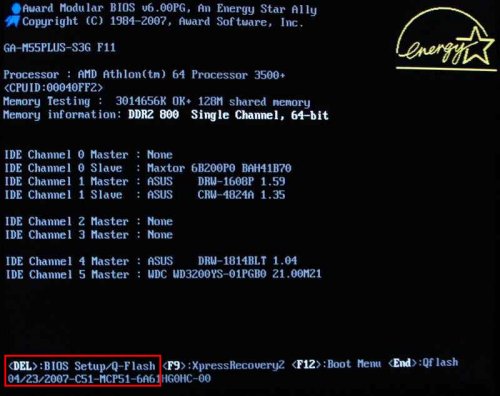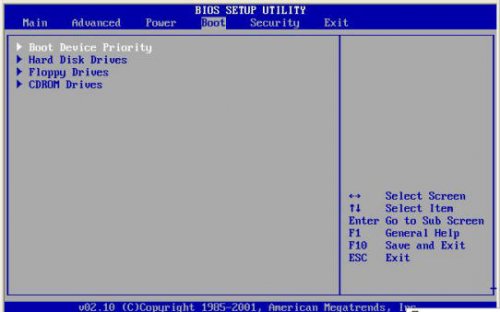|
|
Каталог статей
Сообщите о находке всему миру:
Как подключить жесткий диск
Как подключить жесткий диск
На сегоднейший день в компьютерном мире для подключения жесткого диска к компьютеру имеется три вида интерфейса
• IDE (Integrated Device Electronics);
• SCSI (Small Computer Systems Interface);
• Serial ATA (Advanced Technology Attachment).
----------------------------
Интерфейс IDE изначально разрабатывался специально для подключения жестких дисков. Позднее он был усовершенствован и стал официально называться ATA – расширенный интерфейс подключения накопителей, так как к ATA, в отличии от IDE, стало возможным подключать не только жесткие диски, но и CD/DVD приводы.
Скорость передачи данных у этого интерфейса до 150 Мб/с.
----------------------------
Интерфейс SATA (Serial ATA, последовательный ATA), как и следует ожидать обеспечивает большую производительность, чем ATA имеет скорость передачи данных уже 200 Мб/с
----------------------------
SCSI – это высокопроизводительный интерфейс для подключения различных устройств. С помощью этого интерфейса к компьютеру могут подключаться как накопители, так и периферийные устройства. Но для домашнего и офисного компьютера из-за своего удобства его вытеснил новый интерфейс USB.
Ну и зная особенности интерфейсов HDD, посмотрим, как физически подключить жесткий диск с каждым интерфейсом.
Подключение диска с АТА (IDE) интерфейсом.
Для подключения жесткого диска необходимо обесточить компьютер, снять крышку системного блока.
----------------------------
Если посмотреть, на материнской плате есть два контроллера для подключения IDE-дисков – первичный и вторичный. К каждому из них можно подключить два IDE-устройства.
Первое устройство, которое подключено к контроллеру, называется мастером (master). На эту роль необходимо выбирать более быстрое устройство. Второе устройство называется подчиненным (slave).
В результате система может иметь до четырех IDE-устройства:
• первичный мастер (primary master);
• первичный подчиненный (primary slave);
• вторичный мастер (secondary master) – второй контроллер;
• вторичный подчиненный (secondary slave) – второй контроллер.
На материнской плате первый контроллер помечается IDE 0, а второй – IDE 1.
----------------------------
Подключаются жесткие диски посредством шлейфа, который в настоящее время имеет две модификации – устаревший 40-контактный, имеет обычно серый цвет, и модифицированный 80-контактный – обычно желтого цвета. Применять в использовании, конечно, лучше новый 80-контактный шлйф, т.к. у него большая пропускная способность, чем у своего собрата.
----------------------------
Один конец IDE-шлейфа соедините применив небольшое усилие с IDE-разъемом на материнской плате, при этом сопоставив ключи разъемов, а другой – с жестким диском. Вы подключили жесткий диск к одному из контроллеров, но теперь нужно выбрать, в каком режиме будет работать установленный жесткий диск – master или slave.
----------------------------
На жестком диске около с разъема для подключения IDE-шлейфа находится панелька выбора режима работы. Режим работы выбирается с помощью перемычки - джампера, который нужно установить в нужное положение, соответствующее необходимому режиму работы.
----------------------------
Карта режимов работы жесткого диска изображена на самом жестком диске – на наклейке сверху. Иногда главное устройство (master) называется DEVICE 0, а подчиненное (slave) – DEVICE 1. Имейте это в виду.
Необходимо помнить, что к одному контроллеру не может быть подключено два главных или два подчиненных устройства. Если к контроллеру подключено устройство, нужно его отключить и проверить режим работы – если master, то второе устройство подключайте как slave, и наоборот.
Изменять тот режим работы устройств, который уже установлен нежелательно, так как после этого не гарантируется стабильная работа системы. Для образца, если к первому контроллеру подключен жесткий диск как master – с него загружается Windows. А если вы установите новый жесткий диск как master, а старый сделаете slave, т.е. подчиненным, то компьютер попытается загрузить Windows с нового жесткого диска и у него, естественно, ничего не получится.
Еще имеется и третий режим работы IDE-устройства – по выбору кабеля (CABLE SELECT). В этом режиме устройство будет главным или подчиненным в зависимости от того, как оно подключено – к середине или к концу шлейфа. На каждом разъёме шлейфа есть пометка, за какой режим он отвечает.
----------------------------
После того, как мы подключили IDE-шлейф и выбрали нужный режим работы, необходимо подключить питание. От блока питания выходят много разъёмов с четырьмя контактами и разноцветными проводами. Берем один из них и подключаем к разъёму питания жесткого диска, обращая внимание на правильность положения штекера по отношению к разъему. Обычно желтый провод становится к вам ближайшим.
Подключить SATA-диск еще проще, чем IDE:
----------------------------
• SATA-кабель имеет два одинаковых разъема – на концах. Один конец подключается к материнской плате, второй – к жесткому диску. Неправильно подключить разъем SATA невозможно – этого не позволит ключ;
• у SATA-диска нет никаких перемычек - джамперов, поэтому не нужно заморачиваться и выбирать режим работы данного устройства;
• к одному SATA-разъему можно подключить только один диск;
• перемычки на имеющихся IDE-устройствах вообще не влияют на SATA-диски;
Для подключения SATA-диска необходимо:
----------------------------
• найти SATA-разъём на материнской плате.
----------------------------
• подключить в него SATA-кабель.
----------------------------
• другой разъем SATA-кабеля подключаем к разъему SATA-диска.
----------------------------
• Теперь необходимо подключить питание к SATA-диску. Нужно обратить внимание на то, что вам нужен специальный кабель питания (3,3 В), который поставляется вместе с жестким диском.
----------------------------
Иногда поставляется переходник, который позволяет подключить обычный кабель питания к SATA-диску.
Установить режим работы SATA-диска можно через BIOS Setup.
----------------------------
Для этого при включении компьютера необходимо, когда увидите надпись «Нажмите DEL для входа в SETUP», нажмите DEL.
----------------------------
Перед Вами откроется программа BIOS Setup, в каторой необходимо перейти во вкладку и выбрать в ней режим работы для каждого обнаруженного диска.
При установке операционной системы иногда нужно предоставить программе установки Windows драйвера для SATA-диска. Обычно они поставляются вместе с ним.
Если же Windows уже у вас установлена и Вам необходимо подключить второй жесткий диск, то драйвера нужно устанавливать после установки жесткого диска: подключаем жесткий диск, включаем питание компьютера, запускаем Windows, устанавливаем драйвера.
----------------------------
А если на вашей материнской плате нет SATA-разъема то, а SATA-диск уже в наличии, то вам необходимо приобрести SATA-контроллер, установить его на материнскую плату и подключить SATA-диск к этому контроллеру. Сам SATA-контроллер подключается к шине PCI. |
| Категория: Мои статьи | Добавил: ХарВик (12.07.2012)
| Автор: ...Инет
|
| Просмотров: 4953
| Рейтинг: 5.0/3 |
Добавлять комментарии могут только зарегистрированные пользователи. [ Регистрация | Вход ] |
Поиск по сайту в ••• Google •••
|






















 Нас посетили:
Andrey_A
Нас посетили:
Andrey_A