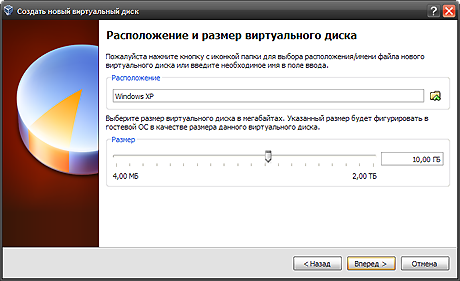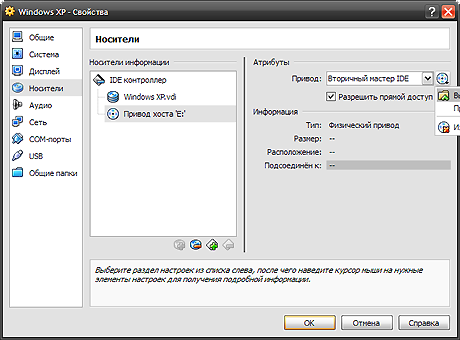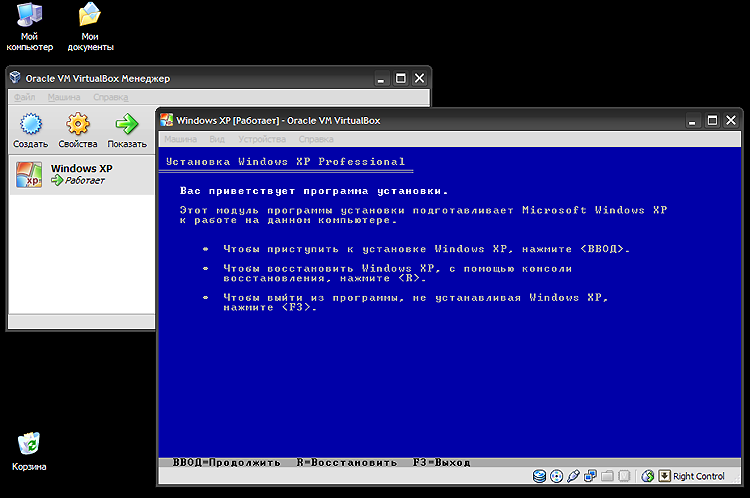• Статистика •
Сейчас на сайте:
Онлайн всего: 5 Гостей: 5 Пользователей: 0

Зарегистрированные:
Всего: 12928
Новых за месяц: 33
Новых за неделю: 8
Новых вчера: 2
Новых сегодня: 0  Нас посетили:
Andrey_A
Нас посетили:
Andrey_A  , lead2  , IGmec  , animadversor83  ,

|
Каталог статей
Сообщите о находке всему миру:
Виртуальные машины
Виртуальные машины
Возможности современных компьютеров многократно превышают минимальные системные требования, предъявляемые к компьютерному "железу" большинством операционных систем. Машина с 4 ГБ оперативной памяти, многоядерным процессором с тактовой частотой более 2 ГГц и жестким диском в несколько сотен гигабайт уже далеко не редкость. В то же время, для нормальной работы Windows 7 достаточно центрального процессора с частотой 1 ГГц, 2 ГБ ОЗУ, 10,5 ГБ свободного пространства на жестком диске, видеокарты с поддержкой DirectX 9 и 128 МБ видеопамяти. Аппаратные требования других операционных систем ниже в разы.
Каждая операционная система имеет свои сильные и слабые стороны. Например, Windows 7 с поддержкой DirectX 11, позволяет эффективно реализовать игровые возможности и поэтому является лучшей операционной системой для "геймеров". В плане невосприимчивости к компьютерным вирусам отлично характеризируются операционные системы Linux. Большое количество людей по-прежнему отдают предпочтение привычной всем Windows XP, проверенной многими годами надежной работы.
Такое положение вещей невольно склоняет к мысли о том, что не плохо бы было как-то разделить возможности одного компьютера на несколько машин, на которых установить разные операционные системы, чтобы иметь возможность использовать преимущества каждой из них в зависимости от решаемых задач. В то же время, необходимо также реализовать возможность обратного соединения этих независимых машин в один мощный компьютер, поскольку современные игры и некоторые другие ресурсоемкие приложения все же требуют от "железа" максимальной производительности.
Далеко не всем пользователям известно, что такая возможность уже давно существует. Она не предусматривает какого-либо физического "расчленения" компьютера на части и не требует приобретения дополнительных устройств. Все решается гораздо проще - установкой специального программного обеспечения, создающего виртуальные машины с виртуальным составными частями: процессором, оперативной памятью, жестким диском, сетевой картой, оптическим приводом и т.д. Этим виртуальным устройствам временно передается определенная часть реальных ресурсов компьютера (только на время, когда виртуальная машина включена). А в остальное время компьютер работает в обычном режиме, сохраняя за собой все аппаратные ресурсы системы в полном объеме. Количество создаваемых виртуальных машин, способ распределения между ними ресурсов, устанавливаемые на них операционные системы и другое программное обеспечение определяется пользователем. Их можно запускать поочередно или вместе. Количество виртуальных машин, одновременно работающих на одном компьютере, ограничивается только его аппаратными возможностями.
Виртуальные компьютеры и программы, которые на них установлены, принято называть гостевыми (гостевая машина, гостевая операционная система). Реальные же машины и их программное обеспечение называют хостовыми (хостовый компьютер, хостовая операционная система).
Программное обеспечение, эмулирующее виртуальные машины и обеспечивающее их функционирование, устанавливается в основную (хостовую) операционную систему и без нее работать не может. Соответственно, включить виртуальную машину без загрузки хостовой системы невозможно.
Виртуальные машины на одном компьютере могут взаимодействовать между собой, а также с основным компьютером, поскольку имеют сетевые адаптеры (можно включить сразу несколько). Порядок организации их взаимодействия не сильно отличается от построения локальной сети из реальных компьютеров. Гостевые операционные системы используют подключение к Интернету основного компьютера. К ним можно подсоединять реальный оптический привод, флешки и другие USB-девайсы. При желании, виртуальную машину можно и полностью "изолировать", отключив виртуальные сетевые устройства и общие ресурсы.
Рабочий стол каждой гостевой машины отображается в виде отдельного окна. Для него можно включать полноэкранный режим, в котором визуально все будет выглядеть так, как будто вы работаете на реальной машине.
Преимущества виртуальных машин очевидны - возможность одновременного использования на одном компьютере разных операционных систем, сравнительное изучение этих операционных систем и программного обеспечения для них, эксперименты с новыми программами без риска повреждения хостовой операционной системы и т.д.
В то же время, технология виртуализации пока далека от совершенства. Для обычного пользователя самым ощутимым ее недостатком является отсутствие возможности эмулировать на гостевых машинах высокопроизводительные видеокарты. Поэтому играть на них в компьютерные 3-D игры нельзя (во всяком случае пока). С учетом изложенного нетрудно сделать вывод о том, что в качестве хостовой лучше всего использовать операционную систему, обеспечивающую максимальную реализацию игровых возможностей компьютера, поскольку ресурсами реальной видеокарты сможет распоряжаться только основная система.
Сейчас существует несколько вариантов программного обеспечения для работы с виртуальными машинами. Например, по надежности и степени интеграции в Windows программный продукт Virtual PC от Microsoft является неплохим вариантом, но в то же время в нем отсутствует русский язык. Обязательным условием использования Virtual PC является прохождение хостовой операционной системой проверки на подлинность.
VMware также не плох, но является платным.
Для рядовых пользователей лучшим вариантом, по мнению автора, будет программа Oracle VM VirtualBox (или просто VirtualBox). Возможно, это мнение не совсем объективно, но посудите сами: программа бесплатна, есть поддержка русского языка, в качестве хостовой можно использовать как любую версию Windows, так и Linux, Solaris и др., в интерфейсе все просто и наглядно, обеспечена достаточная функциональность. Для установки на виртуальную машину некоторых операционных систем (например, Mac OS) требуется, чтобы центральный процессор компьютера на аппаратном уровне поддерживал виртуализацию (большинство современных процессоров). Скачать VirtualBox можно здесь. Устанавливается программа просто, без каких либо особенностей: скачали и распаковали архив, двойной щелчок по файлу "VirtualBox-4.0.6-71416-Win.exe" и дальше отвечаем на вопросы инсталлятора до завершения установки.
Создание виртуальной машины и установка на ней операционной системы.
Создается виртуальная машина очень просто - запускаем VirtualBox, жмем кнопку "Создать" и отвечаем на вопросы мастера:
указываем название, семейство и конкретную операционную систему, которая будет устанавливаться на этой машине (например, Windows XP), жмем далее;
затем выбираем объем оперативной памяти будущего виртуального компьютера;
на следующем этапе создаем виртуальный жесткий диск - выбираем вариант "загрузочный диск", указываем его размер в ГБ (для Windows XP не менее 7 ГБ), тип файла - VDI. Если размер реального жесткого диска позволяет, создаем фиксированный виртуальный диск, если нет - выбираем вариант "динамический виртуальный диск", указываем место хранения файла виртуального диска (конкретный логический раздел реального жесткого диска), жмем кнопку "создать" и дожидаемся завершения процесса.
После завершения создания виртуального жесткого диска в основном окне программы VirtualBox появится новая виртуальная машина - в нашем примере с названием Windows XP. Жмем кнопку "Свойства" и попадаем в раздел, являющимся своеобразным BIOS виртуальной машины. Здесь можно изменять параметры, включать и выключать различные устройства, входящие в ее состав. Настройки по умолчанию являются универсальным вариантом, поэтому ничего менять здесь не будем. Нужно только пройти в раздел "Носители" и указать источник (привод) установки операционной системы. В подразделе "Носители информации" выбираем устройство с изображением диска и надписью "Пусто", после чего в правой части окна VirtualBox указываем реальный оптический привод (если установка будет производиться с реального инсталляционного диска, находящегося в этом приводе) или образ оптического диска (если инсталляционный диск сохранен на жестком диске в виде образа), жмем кнопку "ОК".
После этого возвращаемся в основное окно программы VirtualBox и жмем кнопку "Старт". Запустится виртуальная машина, на которой из указанного на предыдущем этапе источника (реального или виртуального привода) будет осуществлена установка операционной системы. Если вы хоть раз устанавливали операционную систему, каких либо проблем возникнуть не должно - все нужно делать по аналогии с реальным компьютером. Если раньше устанавливать ОС вам не доводилось - вот вам инструкция по установке операционной системы Windows XP. Это будет отличной тренировкой. Установив систему на виртуальную машину, вы без проблем сможете повторить все на реальном компьютере. А если что-то пойдет не так, можно просто удалить старую виртуальную машину, создать новую и повторить все сначала без каких-либо негативных последствий.
Аналогичным образом на виртуальную машину можно установить любую операционную систему.
По завершению установки с виртуальной машиной можно работать как с реальным компьютером. Там все просто и наглядно, разобраться сможет любой. Чтобы выключить виртуальную машину, достаточно закрыть окно, в котором отображается ее рабочий стол.
|
| Категория: Мои статьи | Добавил: ХарВик (07.07.2012)
| Автор: Виктор
|
| Просмотров: 2291
| Рейтинг: 5.0/2 |
Добавлять комментарии могут только зарегистрированные пользователи. [ Регистрация | Вход ] |
Поиск по сайту в ••• Google •••
|






















 Нас посетили:
Andrey_A
Нас посетили:
Andrey_A